For many professionals, maximizing productivity is crucial, and having a dual monitor setup can be a game-changer. Two monitors offer more screen space, making multitasking more manageable and reducing the need to tab in and out of different applications incessantly. This article provides a practical guide on how to hook up two monitors to your computer system, enhancing your workflow and efficiency.
Assessing Your Computer’s Capability
Checking Graphics Card Compatibility
Before adding another monitor, make sure your graphics card (or integrated graphics) supports multiple displays. Most modern graphics cards have this capability, featuring various output ports such as HDMI, DisplayPort, DVI, or VGA. Ensure you have at least two of these ports available for use.
Updating Graphics Drivers
It is essential that your graphics drivers are up to date for optimal performance with a dual-monitor setup. Visit the website of your graphics card manufacturer and download the latest drivers. Updated drivers can resolve many display issues and generally include improvements and bug fixes.

Selecting the Right Monitors
Size and Resolution Considerations
When selecting monitors, consider choosing two of the same size and resolution. This consistency ensures a seamless transition of the cursor and windows from one screen to the other. Although it is possible to use monitors of different sizes and resolutions, doing so may result in a disjointed experience.
Refresh Rate and Display Quality
If you’re interested in high-end graphics work or gaming, the refresh rate and quality of the displays are important. A higher refresh rate (measured in Hz) means smoother visuals, which can be beneficial for video editing or enjoying fast-paced games. Choose monitors with matching or compatible specifications to get the most out of your setup.

Connecting the Monitors
Identifying Available Ports
Check the back of your computer to identify which ports are available for connecting monitors. You may have multiple HDMI, DisplayPort, DVI, or VGA ports. Based on what’s available, you’ll decide how to connect your two monitors. If you have just one port type, you may need an adapter or splitter to connect the second monitor.
Making the Physical Connections
Turn off your computer before connecting the monitors to prevent any electrical surge risks. Connect each monitor to the computer using the appropriate cable. If needed, use an adapter to match the monitor’s input port to your computer’s output port. Once everything is connected, power on your computer and both monitors.
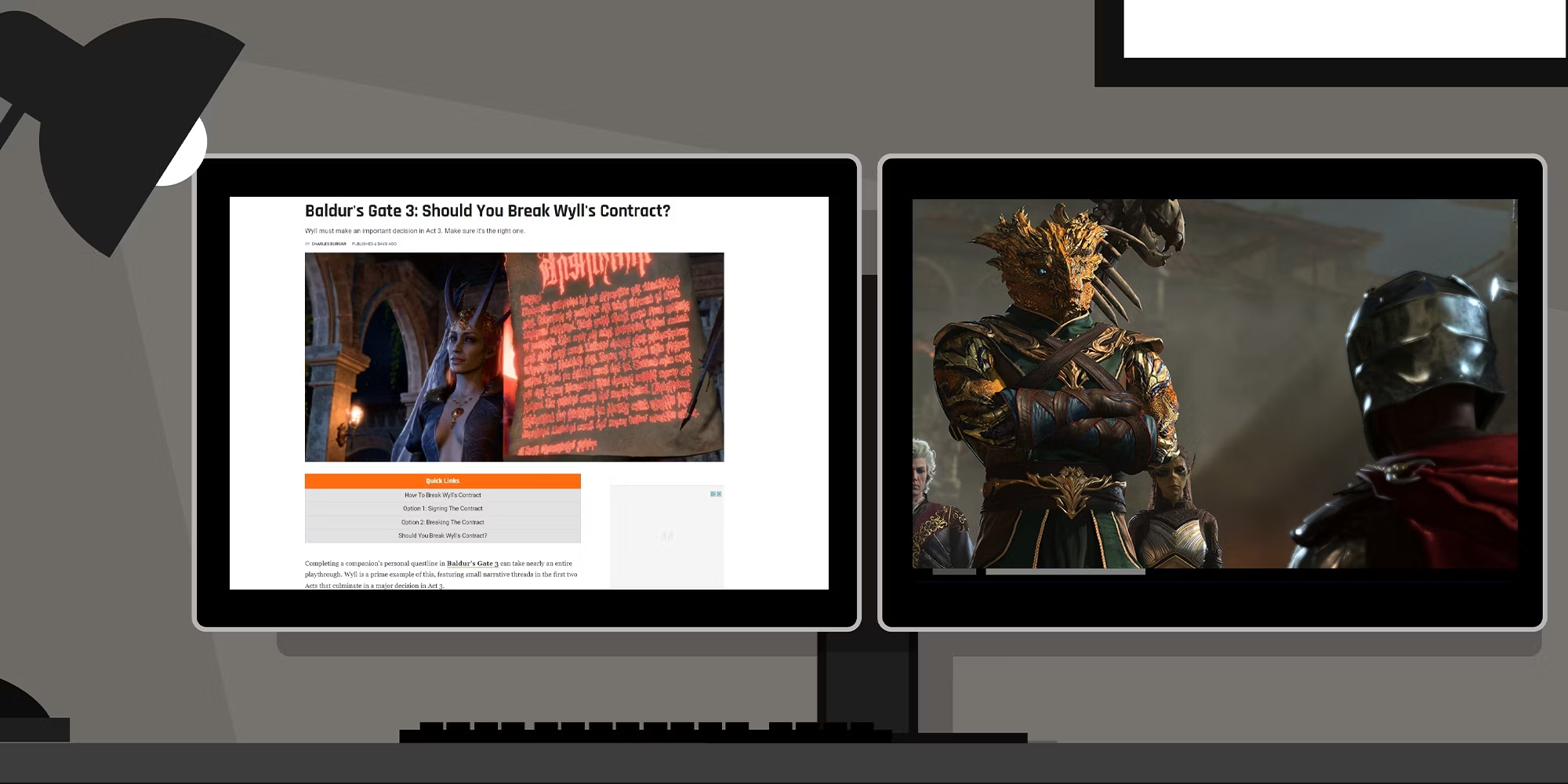
Configuring Display Settings
Accessing Display Options
Once your computer boots, navigate to the display settings to configure your dual monitors. On Windows, right-click the desktop and select “Display settings.” On a Mac, go to the Apple menu, select “System Preferences,” and then “Displays.” Here you’ll see options for arranging your monitors and choosing primary and secondary displays.
Arranging Your Displays
Drag and drop the display icons to mirror how they are arranged on your desk — this syncs your physical workspace with the digital one. Decide if you want to extend or duplicate your displays. Extending allows each monitor to show different content, while duplicating mirrors the same content on both screens.

Fine-Tuning for Productivity
Adjusting Resolution and Scale
Ensure that both monitors are set to their native resolutions for the clearest image. If text and icons are too small or too large, adjust the scaling options. This ensures content is comfortably readable and interfaces are easy to navigate.
Aligning for Ergonomics
For a comfortable setup, the monitors should be at eye level and about an arm’s length away. Position them to minimize glare from lighting and windows, and angle them inwards slightly for an optimal viewing angle. Proper alignment reduces strain on your eyes and neck during long work sessions.

Troubleshooting Common Issues
Monitor Not Detected
Should one of your monitors fail to be recognized, first reassess your cable connections. Ensure all connections are secure; if they are, experiment with an alternate cable or port to exclude hardware malfunctions. Continual difficulties may require a dive into the computer’s settings or a look at the monitor’s manual for further guidance on resolving the issue.
Resolving Display Inconsistencies
If the monitors show different color profiles or brightness levels, try calibrating them using built-in utilities or third-party tools. This ensures a uniform visual experience across both screens.
Enhancing User Experience
Personalizing Workspace Layouts
Customizing your workspace is a crucial part of dual monitor use. With extended screen real estate, you can dedicate one monitor for certain tasks like email and communication, while the other handles more intensive work like design or coding. Take advantage of software that allows for advanced window management, providing quick access to applications with keyboard shortcuts and window snapping for efficient screen organization.
Optimizing for Specific Tasks
When working on specific projects, adjust your monitor setup to best suit the task at hand. For example, if editing a video, you might have your timeline and tools on one screen and the preview on another. For data analysis, spreadsheets can span across both screens for an expansive view of the information. Tailoring your dual monitor setup around your work habits can significantly improve concentration and output.
Maintaining Performance and Productivity
Regularly Update Software
To maintain the productivity gains of your dual monitor setup, keep all related software up to date. This includes graphics drivers, operating system updates, and any utility software designed for managing multiple screens. Staying updated minimizes the risk of compatibility issues or bugs that could hinder your workflow.
Monitor Health and Safety
Remember that more screen space means more potential for eye strain. To avoid fatigue, follow the 20-20-20 rule: every 20 minutes, look at something 20 feet away for at least 20 seconds. Also, use features like night mode to reduce blue light exposure, and ensure that your work area is well-lit to minimize glare.
Expanding Horizons with Additional Monitors
Considering a Third Monitor
While two monitors drastically improve productivity, adding a third could take it a step further for certain professionals. This setup can be particularly beneficial for traders, programmers, or graphic designers who need extensive simultaneous views into different applications or datasets. If you find yourself consistently alt-tabbing despite a dual monitor setup, it may be time to consider an additional screen.
Streamlining Multiple Monitor Management
With multiple monitors, the complexity of managing your digital workspace increases. Explore advanced display utilities that make navigating between screens and reorganizing windows even more intuitive. With the right tools and configurations, three or more monitors can work harmoniously, providing a nearly uninterrupted canvas for your digital tasks.
Unlocking New Levels of Efficiency
Reaping the Benefits of Dual Monitors
Setting up dual monitors can significantly boost your productivity and make multitasking more straightforward. By following this guide to assess compatibility, select the right monitors, and connect and configure your displays, you’ll create a functional and efficient workspace.
Continual Optimization
Even after the initial setup, continue to adjust your dual monitor arrangement as needed. With a bit of time and tweaking, you’ll find a setup that feels natural and streamlines your workflow, allowing you to reach new heights in productivity. Embrace the dual-screen experience and watch how it transforms the way you work and play.