Expanding your digital workspace with multiple monitors can dramatically enhance productivity. Having dual screens allows you to cross-reference documents, keep one screen for communication, and another for work, or spread out complex creative projects for easy access to all parts. The process of connecting two monitors to a laptop can be straightforward if you follow these detailed steps and considerations for a successful setup.
Understanding Your Laptop’s Capabilities
Check the Graphics Card
Before you start, it’s essential to understand what your laptop can handle. Identify the graphics card by looking at the device manager or system settings. This step is crucial because the graphics card’s capabilities dictate how many external monitors it can support and at what resolutions. Remember that some laptops come with both integrated and dedicated graphics cards, which may offer different capabilities.
Inspect Output Ports
Inspect your laptop for video output ports, which are crucial for connecting external screens. Common outputs include HDMI, DisplayPort, VGA, DVI, or USB-C/Thunderbolt 3. Each port has different video transmission capabilities, and some laptops might have more than one type. For laptops with just one video output, you’ll need to consider alternate solutions such as a docking station or daisy-chaining monitors if supported.

Choosing the Right Equipment
Select Appropriate Monitors
When selecting monitors, consider ones that match or exceed your laptop’s output capabilities to take full advantage of its graphics performance. Your monitor choices should also be based on the type of work you do. For example, for graphic design or video editing, select monitors with high color accuracy and resolution. For code or text work, prioritise screen size and eye comfort.
Acquire Necessary Cables and Adapters
To connect your monitors, you will need the appropriate cables and adapters. HDMI and DisplayPort are common and can carry audio and video signals. If your laptop outputs do not match your monitors’ inputs, adapters can bridge the gap, but they might affect signal quality or limit the resolution/refresh rate. Ensure any adapters are compatible with the specific protocol of your laptop’s ports, such as Thunderbolt or DisplayPort Alt Mode.
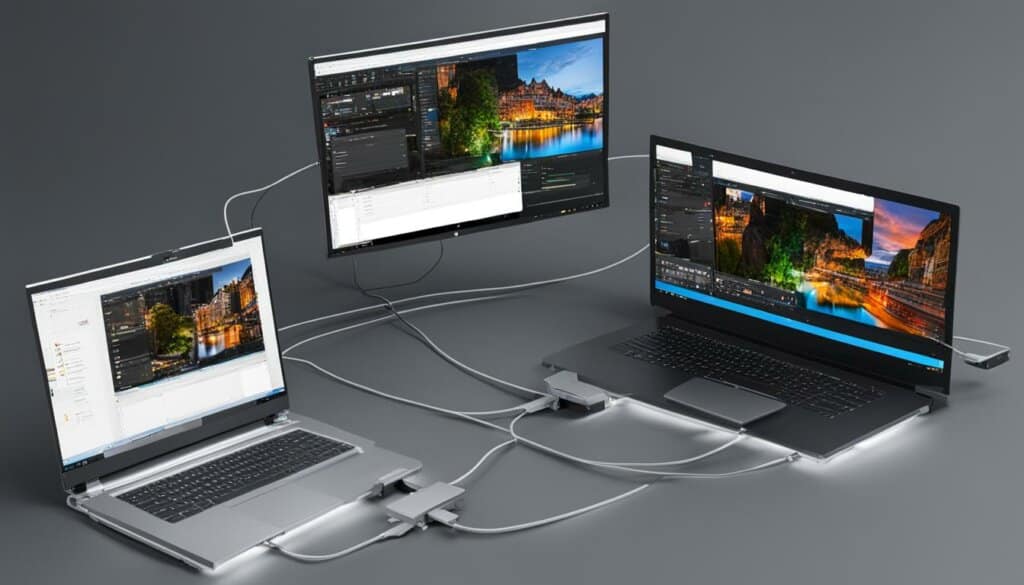
Connecting Monitors to Your Laptop
Direct Connection Method
If your laptop features more than one output port, you can connect your monitors directly. After connecting the appropriate cables from your monitors to your laptop, your system typically detects the new displays. You can then configure the settings via your operating system’s display settings.
Using a Docking Station
If your laptop only has one video output port or lacks traditional display ports, a docking station can provide the necessary links. By connecting a single cable from your docking station to your laptop (usually USB-C or Thunderbolt), you can gain access to multiple ports and connect your dual monitors with ease. Docking stations also often offer additional USB ports, ethernet ports, and charging capabilities.

Configuring Display Settings
Accessing Display Options
After setting up the physical connections, navigate to the display settings on your laptop. These settings are in the control panel on Windows machines or in system preferences on macOS devices. Here, the operating system should show you a visual layout of your screens. It might ask you to identify each monitor to ensure the correct physical arrangement.
Setting Up Display Arrangement
In the display settings, arrange the monitors to reflect how they sit on your desk. This arrangement makes dragging windows and managing files intuitive. You can choose to extend your desktop, which lets each screen act as an independent workspace; duplicate your screens, which is helpful when sharing your display with others; or use one monitor as the primary display and the other for supplementary information.

Troubleshooting Common Issues
Monitor Not Detected
Should your laptop fail to detect a monitor after connecting, ensure all cables and adapters are secure. Then, check that the correct input source is selected on your monitor’s settings. If problems persist, consider restarting your computer or reinitiating the detection process. Sometimes, external monitors are only identified on system startup.
Incorrect Display Resolution
If the resolution on the monitors is off, manually adjust it in your display settings. In some cases, outdated graphics drivers can prevent the correct resolution settings from appearing. Try updating the drivers from the manufacturer’s website. For the most optimal setup, your monitors should ideally reflect the highest resolution they are capable of displaying that is supported by your laptop.
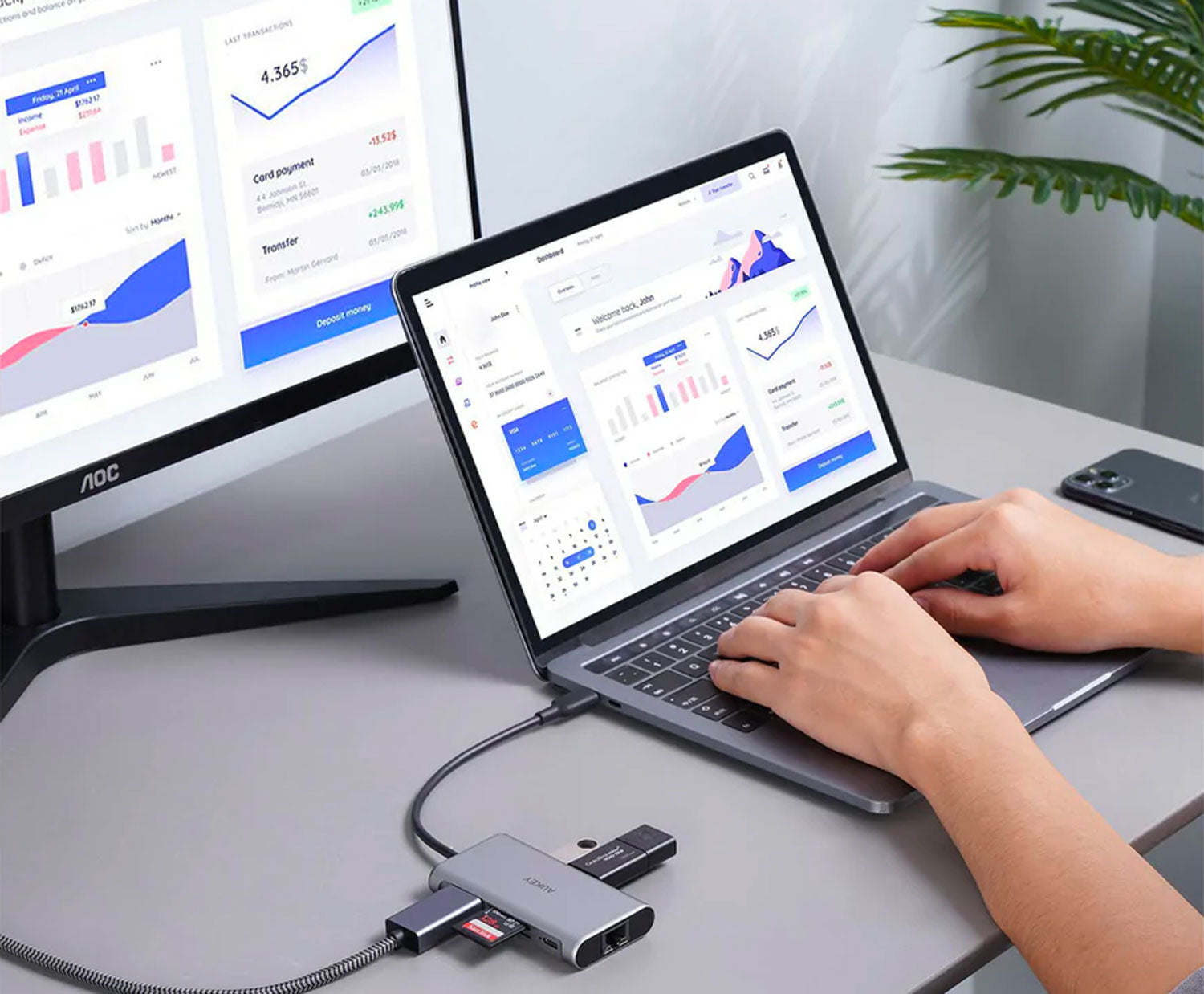
Ensuring Stability and Quality
Use High-Quality Connectors and Cables
To prevent interruptions in signal quality, which can lead to flickering screens or undesirable resolution changes, investing in high-quality connectors and cables is pivotal. If your connections are loose or if the cables are low quality, data transmission can suffer. Gold-plated connectors are known for their durability and resistance to corrosion, which are key factors in maintaining a solid connection. Additionally, cable quality can impact the maximum supported resolution and refresh rate of your monitors, so opt for well-shielded cables with robust construction.
Keep Your Setup Organized
Maintaining an organized workspace is just as important as the technical aspects of setting up dual monitors. Cable management tools, such as clips, ties, and sleeves, help keep cables neatly arranged and prevent tangling, which could inadvertently lead to cables being unplugged. Organized cables not only keep your workspace looking professional but also make it easier when it comes to port identification and access.
Exploring Advanced Setups
Consider a Multi-Monitor Mount
For a truly ergonomic and space-efficient dual monitor setup, consider a multi-monitor mount. These mounts hold both screens on a single stand, which both declutters your desk space and allows for easy adjustment of monitor angles and height. Some multi-monitor mounts come with gas spring arms for smooth repositioning, conducive to a dynamic workspace where viewing angles might regularly change.
Experiment With Different Layouts
Having a dual monitor setup opens up various possibilities for screen layout customization. Depending on your work, you might choose to position one monitor in landscape mode and the other in portrait, which can be excellent for reading or coding. Try different configurations to see what maximizes your workflow and gives you the most comfort during use.
In conclusion, connecting two monitors to a laptop involves understanding your system’s capabilities, choosing the right equipment, configuring settings, and occasionally troubleshooting. This setup can especially transform your work efficiency and multitasking ability, offering a level of convenience and productivity hard to achieve with a single screen. By following these steps, you should be well-equipped to extend your laptop across dual monitors and enter a new realm of organized and efficient computing.